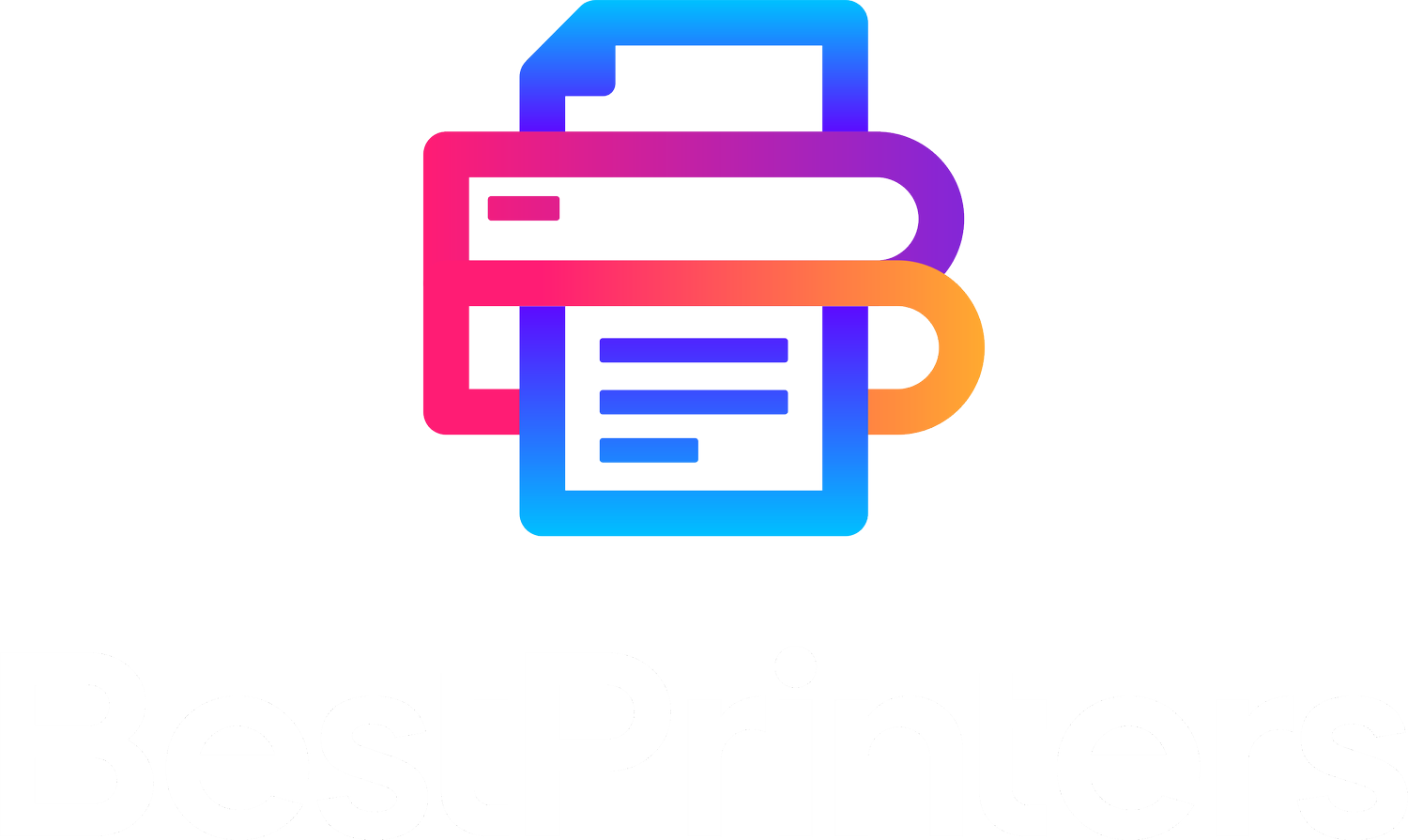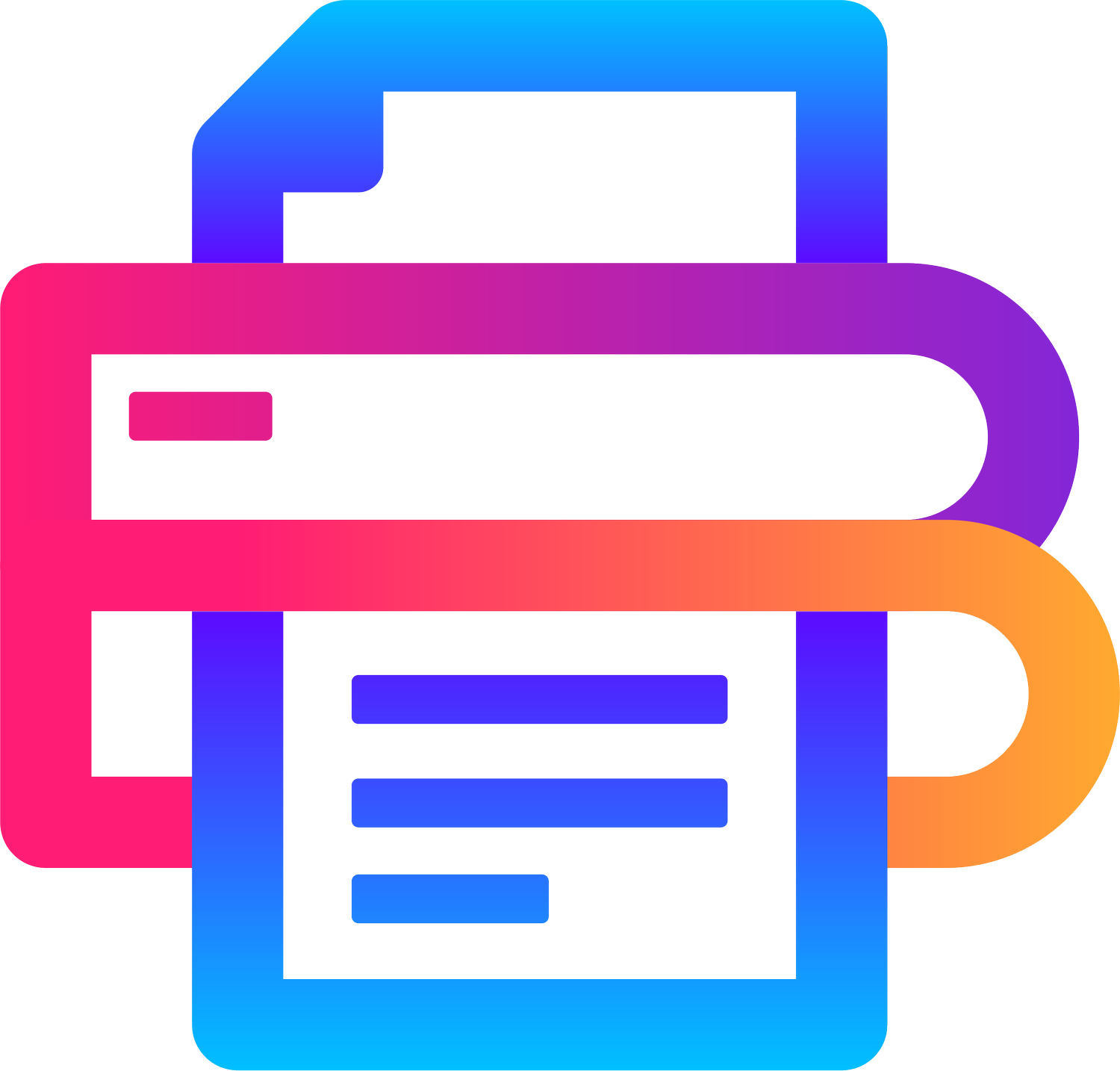How to Clean Your HP Photosmart 5520 Printhead with the Best Printer Cleaning Kit
Are you experiencing issues with your HP Photosmart 5520 printer, such as clogged printheads or poor print quality? This comprehensive guide will help you resolve these problems using a top-rated printer cleaning kit. Follow the steps below for optimal results.
Why Use a Printer Cleaning Kit?
A printer cleaning kit can help:
Restore Print Quality: Eliminate clogs to ensure vibrant colors and sharp text.
Extend Printer Life: Regular maintenance prevents damage and prolongs your printer’s lifespan.
Save Money: Avoid costly professional repairs or replacing your printer.
Step-by-Step Guide
Gather Your Supplies
Ensure you have all components of the cleaning kit, including the cleaning fluid, syringes, and attachments.
Access the Printhead
Carefully remove the printhead according to your printer’s manual. This step is crucial for effective cleaning.
Flush the Printhead
Use the syringe and cleaning fluid to gently flush each color port. This process removes clogs and built-up ink.
Dry and Reassemble
Allow the printhead to dry completely before reassembling your printer. Ensuring no moisture remains is crucial.
Run a Test Print
After reassembly, perform a test print to check if the issue is resolved. Repeat the cleaning process if necessary.
Detailed Steps for Cleaning
Step 1: Gather Your Supplies
Before you start, make sure you have the following:
Printer cleaning kit (including cleaning fluid, syringes, and attachments)
Paper towels or a clean cloth
Your HP Photosmart 5520 printer manual for reference
Having all these items ready will ensure a smooth cleaning process.
Step 2: Access the Printhead
Accessing the printhead is essential for cleaning. Follow these steps:
Turn off your HP Photosmart 5520 and unplug it.
Open the printer cover to access the printhead.
Carefully remove the printhead as per the instructions in your printer manual.
Properly removing the printhead is critical to avoid any damage to your printer.
Step 3: Flush the Printhead
Flushing the printhead removes clogs and ensures optimal performance. Here's how:
Fill the syringe with the cleaning fluid from the kit.
Attach the appropriate nozzle to the syringe.
Gently insert the nozzle into each color port on the printhead.
Slowly flush the cleaning fluid through each port, ensuring it clears any blockages.
This step is vital for clearing any dried ink or debris that may be causing print quality issues.
Step 4: Dry and Reassemble
After flushing, it's important to dry the printhead completely:
Place the printhead on a paper towel or clean cloth.
Allow it to dry completely (this may take a few hours).
Once dry, reassemble the printhead into your printer.
Ensuring the printhead is completely dry will prevent any moisture-related issues.
Step 5: Run a Test Print
Finally, test your printer to ensure the cleaning was successful:
Plug in and turn on your HP Photosmart 5520.
Run a test print to check for any remaining issues.
If necessary, repeat the cleaning process until the print quality is restored.
Regular testing ensures that your printer is functioning correctly after cleaning.
Pro Tips for Optimal Results
Use High-Quality Cleaning Fluid: Ensure the fluid is reliable to avoid damaging your printhead. We recommend using this top-rated cleaning kit.
Regular Maintenance: Clean your printhead every few months to prevent clogs.
Proper Storage: Keep your printer and cleaning supplies in a cool, dry place.
Customer Testimonials
Here are some experiences from satisfied users:
"This cleaning kit saved my HP Photosmart 5520. It was easy to use and very effective."
"My prints are as good as new again. Highly recommend this cleaning kit."
Conclusion
Using a printer cleaning kit is an efficient way to maintain your HP Photosmart 5520 and ensure high-quality prints. Follow the steps outlined above for the best results. For more details, watch the video here.
For optimal results, consider using the best printer cleaning kit we recommend. Regular maintenance will keep your printer running smoothly and extend its lifespan.
Stay tuned for more tips on printer maintenance and troubleshooting!